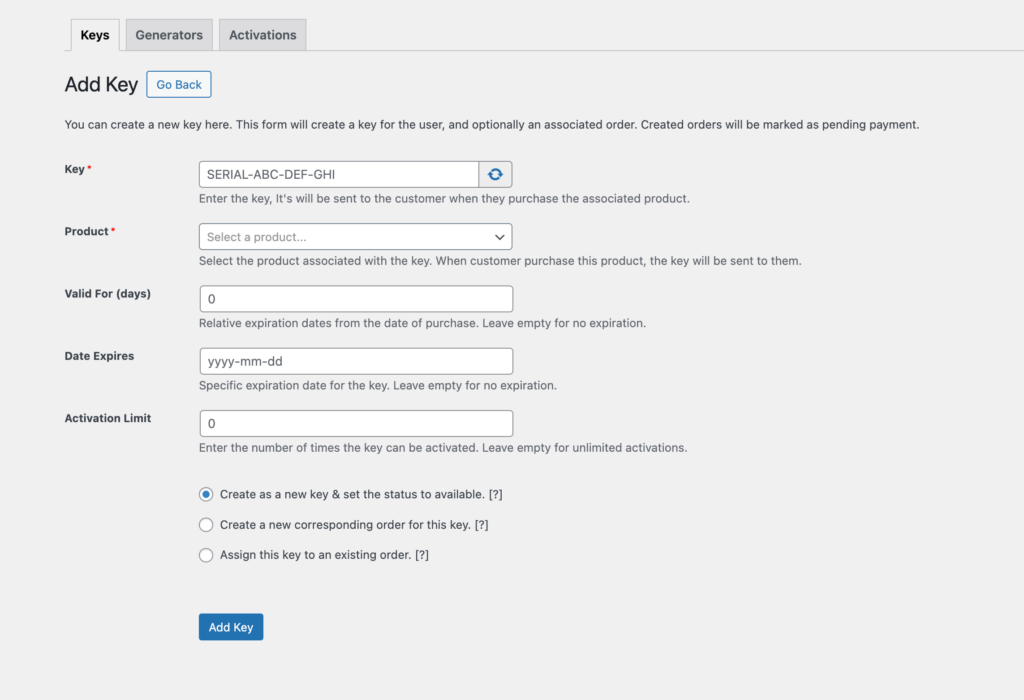
Follow these straightforward steps to add a key :
- Go to Key Manager > Keys.
- Click on the Add Key button.
- Enter the key in the Key field or click the gear icon to generate a key randomly.
- Select the associated product from the Product dropdown.
- If the key expires after a certain period, input the days in the Valid For field. It will be calculated from the date of purchase.
- If the key has a specific expiration date, input the date in the Expires On field. The key will expire on the specified date.
- Input the number of times the key can be used in the Activation Limit field. If you want the key to be used only once, enter 1 here. Please leave it blank for unlimited usage.
Create as a new key & set the status to available
Please choose this option to create a new key and set its status to available. The key will be available for sale.
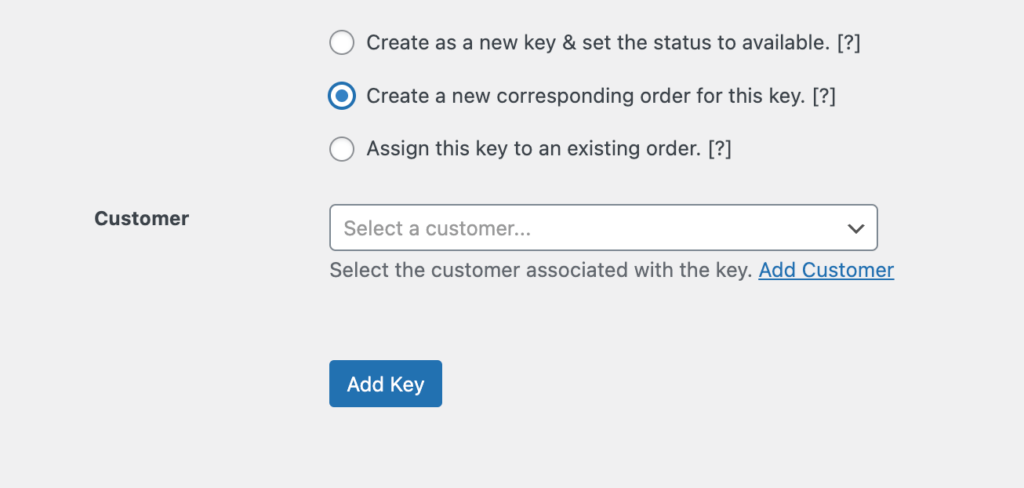
Create a new corresponding order for this key
Selecting this option will create a new key, then create a corresponding order with the chosen product and assign the key to that order. If you want to create an order and assign a key, choose this option. Choosing this option will show a new field to select the customer for the order, and you must choose a customer to create the order.
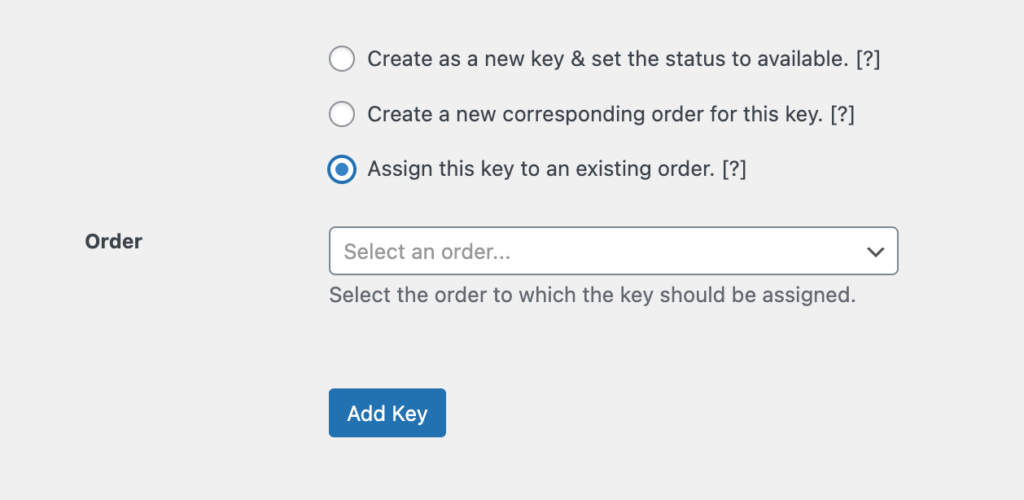
Assign this key to an existing order.
Selecting this option will check the existing order, and if the product chosen is found without a key, it will assign the key to that item; otherwise, it will add a new product to the order and assign the key. Choose this option to assign a key to an existing order. Choosing this option will show a new field to select the order, and you must choose an order to assign the key.
Finally, click on the Add Key button to save the key. If everything is correct, rest assured that the key will be added successfully. If there are any errors, you will be notified immediately.