The Key Settings page allows you to configure various aspects of key management within your WooCommerce store. These settings control how keys are generated, delivered, managed, and displayed to customers.
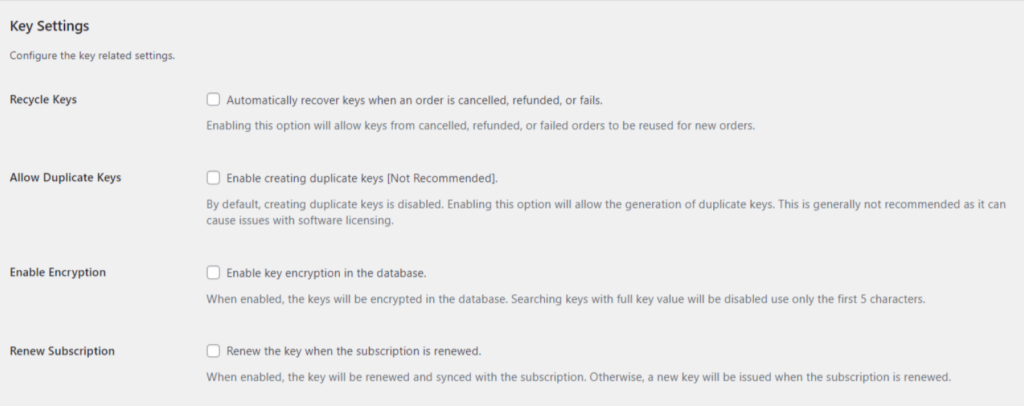
Recycle Keys
- Automatically recover keys when an order is canceled, refunded, or fails: This option enables the system to reuse keys from orders that were not successfully completed. This can help optimize key usage.
Allow Duplicate Keys
- Allow Duplicate Keys: This option permits the creation of duplicate keys. It is strongly discouraged as it can lead to software licensing issues and conflicts.
Enable Encryption [PRO]
- Enable key encryption in the database: When enabled, keys will be encrypted in the database. Full-key searches will be disabled; only the first five characters can be used to search.
Renew Subscription [PRO]
- Renew the key when the subscription is renewed: If you check the box, the subscription product will be renewed automatically on the existing key. Otherwise, the subscription product will be renewed by generating a new key.
Delivery Settings
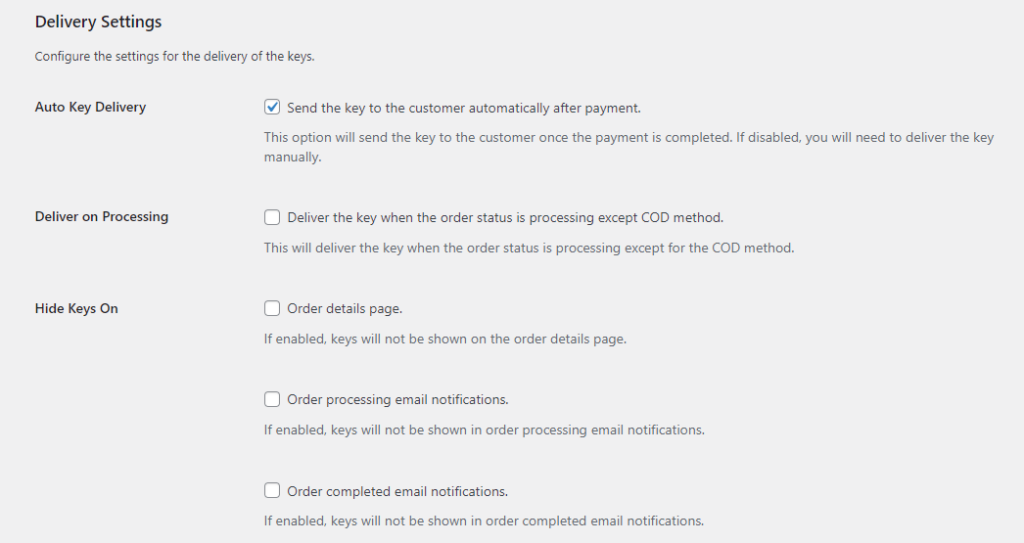
- Auto Key Delivery: Automatically sends the key to the customer upon successful payment.
- Deliver on Processing: Sends the key when the order status changes to “Processing,” except for cash on delivery (COD) orders.
- Hide Keys On: Controls the visibility of keys in different areas:
- Order details page
- Order processing email notifications
- Order completed email notifications
Product Settings
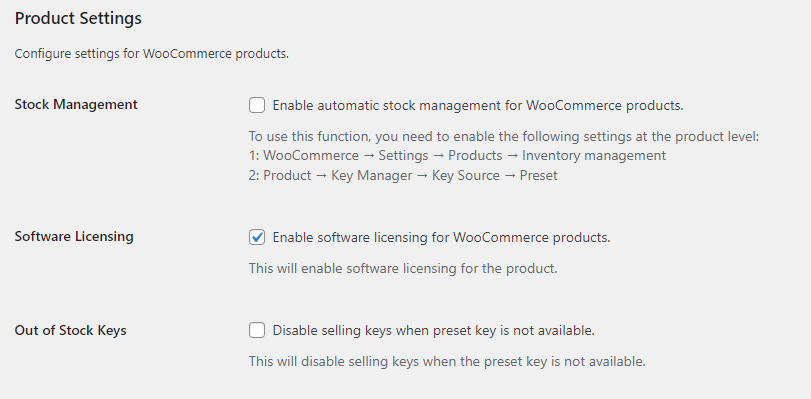
- Stock Management: Enables automatic stock management for WooCommerce products associated with keys. Requires enabling inventory management at the product level.
- Software Licensing: Activates software licensing features for the product.
- Out-of-Stock Keys: Prevents selling keys when the preset key stock is depleted.
My Account Settings
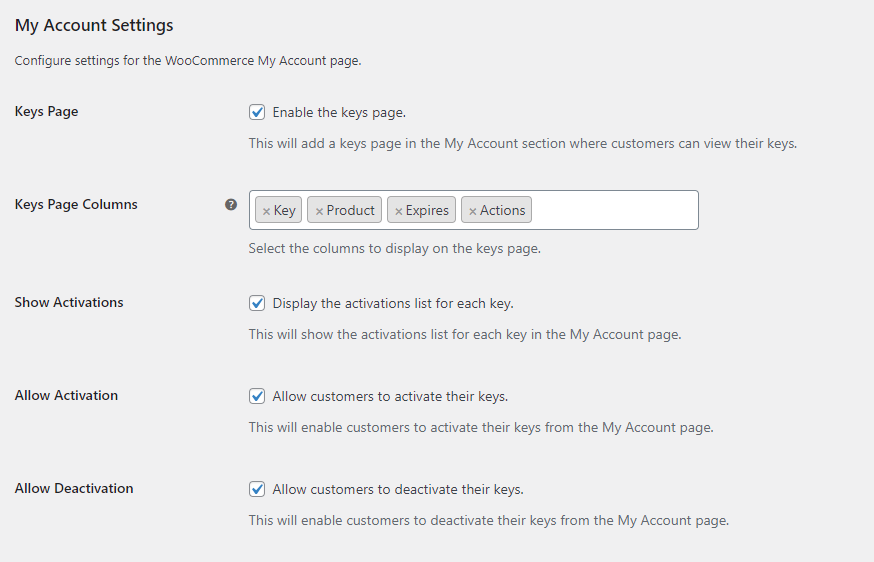
- Keys Page: This enables a dedicated “Keys” page within the customer’s My Account area where they can view their purchased keys.
- Keys Page Columns: Allows you to select which information is displayed on the Keys page (Key, Product, Expires, Actions).
- Show Activations: Displays a list of activations for each key on the Keys page.
- Allow Activation: Permits customers to activate their keys directly from the My Account page.
- Allow Deactivation: Allows customers to deactivate their keys from the My Account page.
SMS Settings – Twilio [Pro]
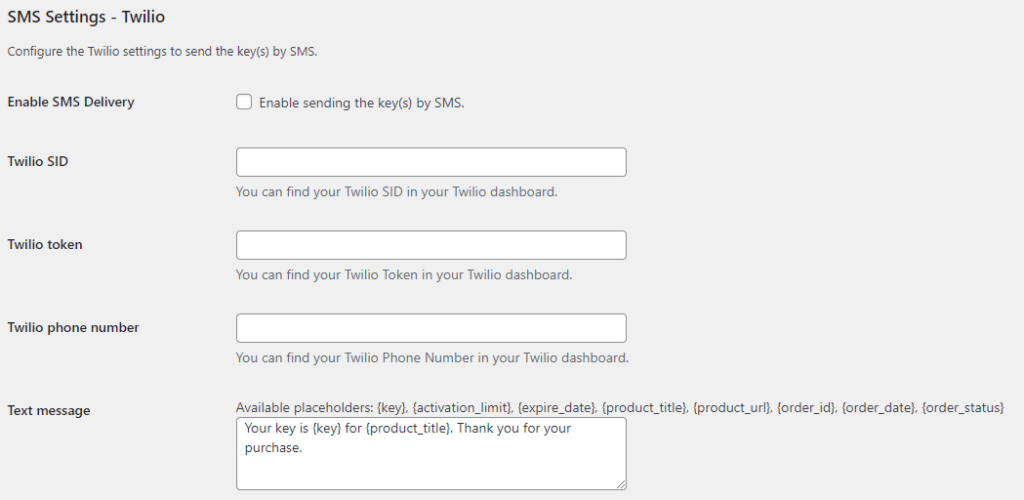
- Enable SMS Delivery: Enables or disables SMS delivery for keys.
- Twilio SID: Enter your Twilio SID, which can be found in your Twilio dashboard.
- Twilio Token: Enter your Twilio Token, which can be found in your Twilio dashboard.
- Twilio Phone Number: Enter your Twilio Phone Number, which can be found in your Twilio dashboard.
- Text Message: Customize the SMS message template that will be sent to customers.
- Available placeholders:
{key}: The key value{activation_limit}: The activation limit for the key{expire_date}: The expiration date of the key{product_title}: The title of the product associated with the key{product_url}: The URL of the product associated with the key{order_id}: The order ID{order_date}: The order date{order_status}: The order status
Example SMS message:
Your key is {key} for {product_title}. Thank you for your purchase.
QR and Barcode Settings [Pro]
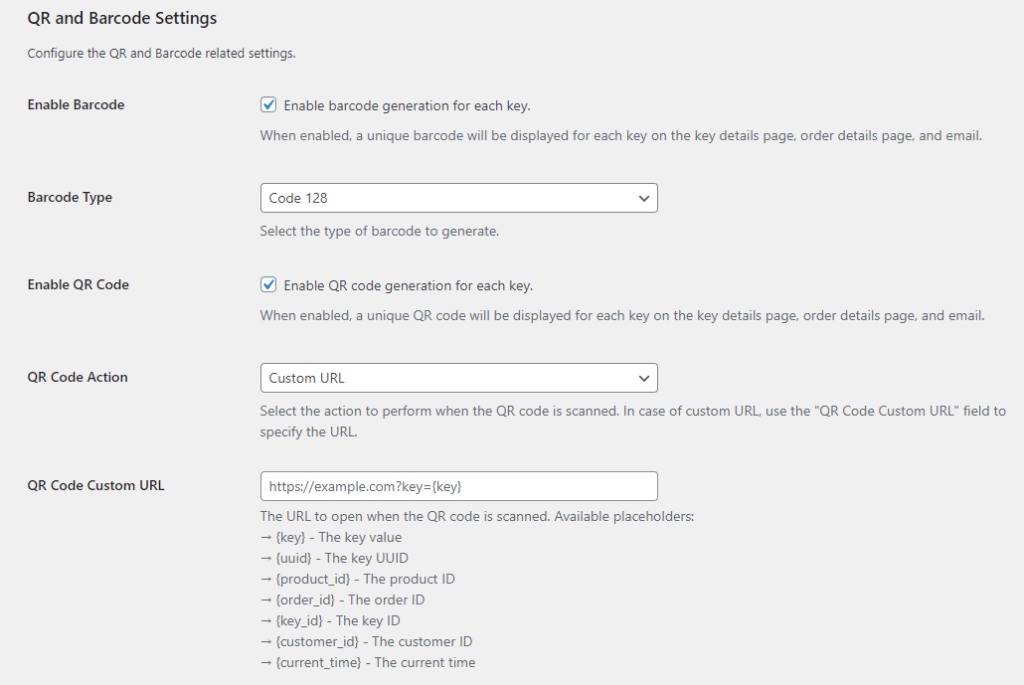
Enable Barcode
- Checkbox: Enables or disables barcode generation for each key.
- When enabled: A unique barcode will be displayed for each key on the key details page, order details page, and email.
Barcode Type
- Dropdown: Select the type of barcode to generate.
- Current option: Code 128
Enable QR Code
- Checkbox: Enables or disables QR code generation for each key.
- When enabled: A unique QR code will be displayed for each key on the key details page, order details page, and email.
QR Code Action
- Dropdown: Select the action to perform when the QR code is scanned.
- Options:
- Validate Key: Validates the key associated with the scanned QR code.
- Custom URL: Opens a specified URL when the QR code is scanned.
QR Code Custom URL
- Text field: Specifies the URL to open when the QR code is scanned.
- Available placeholders:
{key}: The key value{uuid}: The key UUID{product_id}: The product ID{order_id}: The order ID{key_id}: The key ID{customer_id}: The customer ID{current_time}: The current time
By carefully configuring these settings, you can effectively manage your digital product keys and provide a seamless experience for your customers.